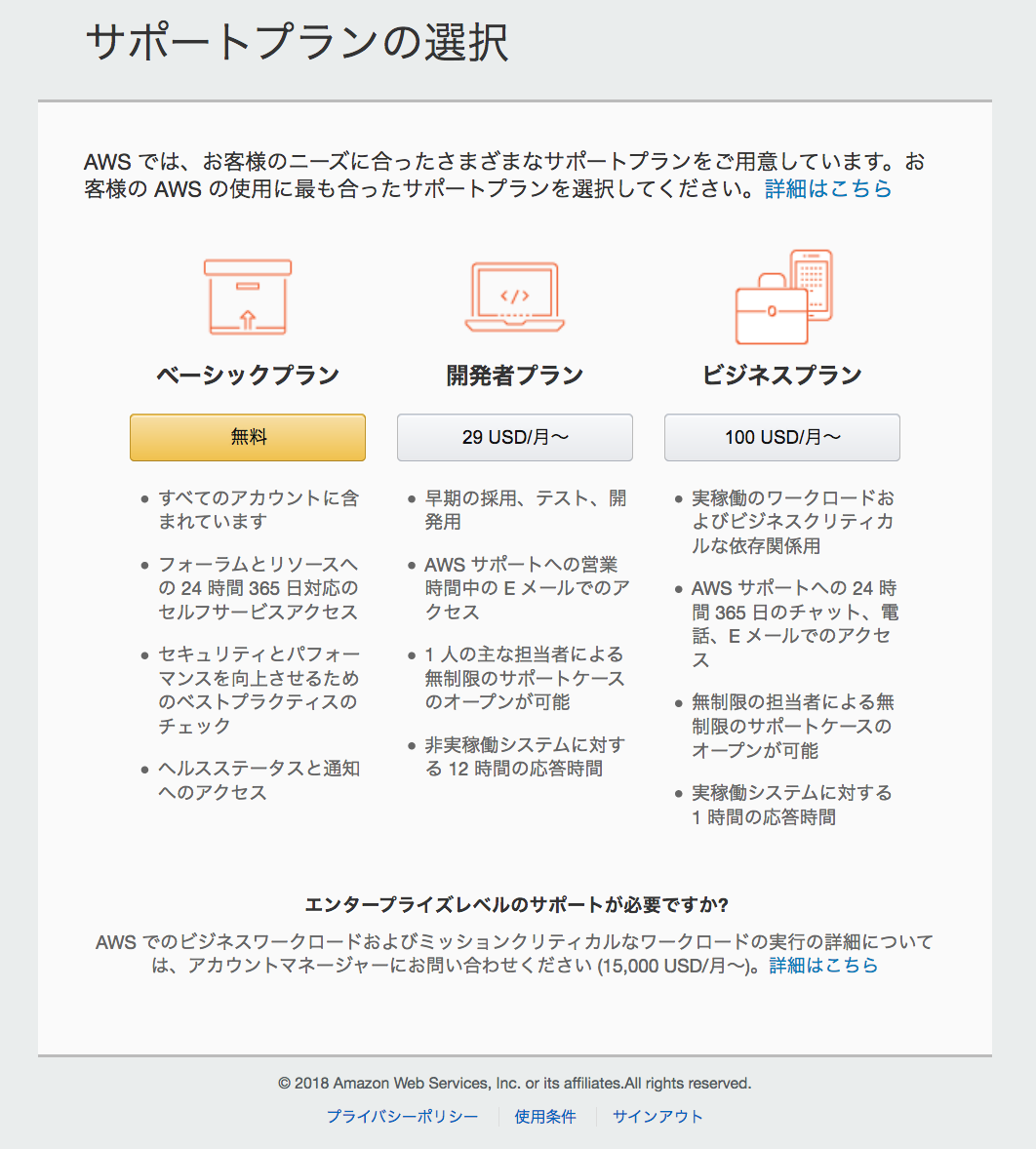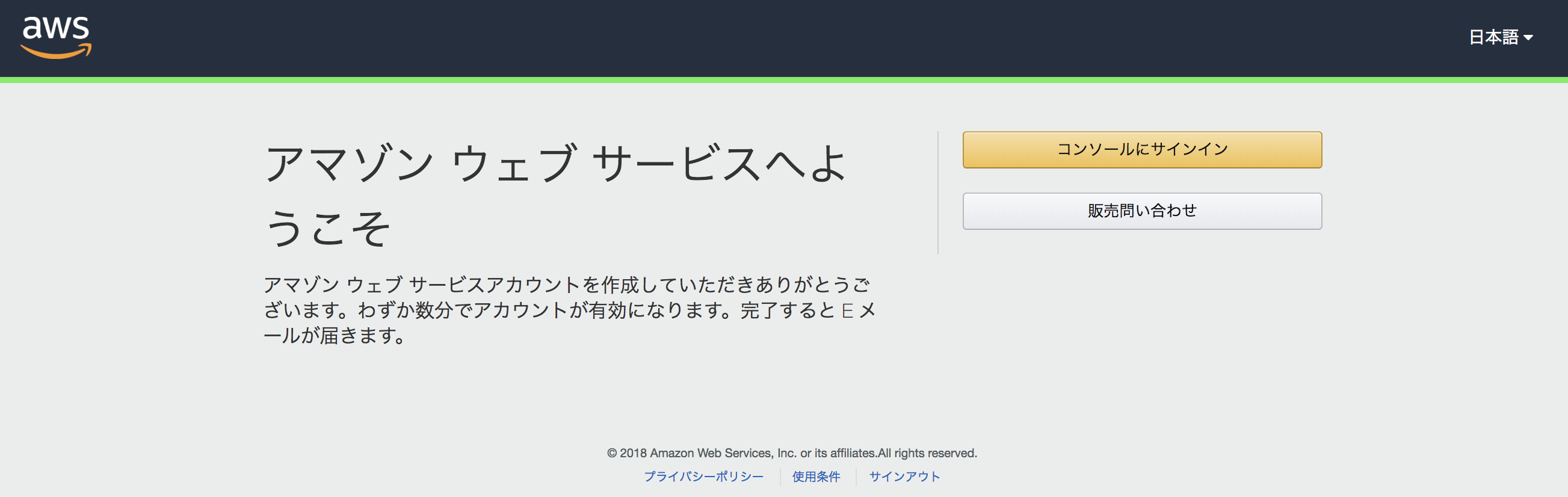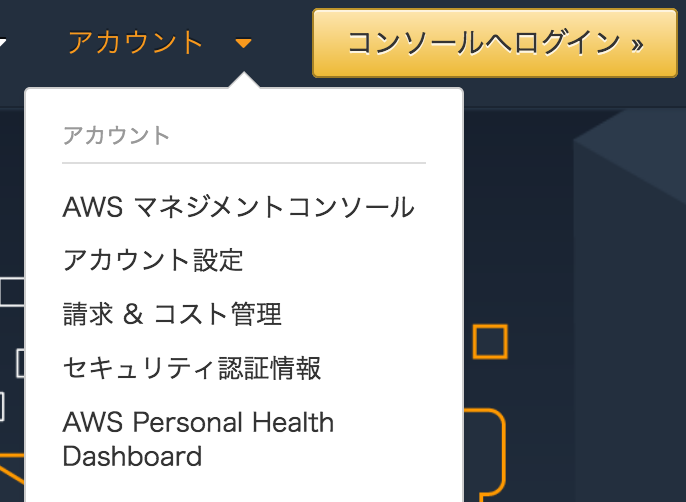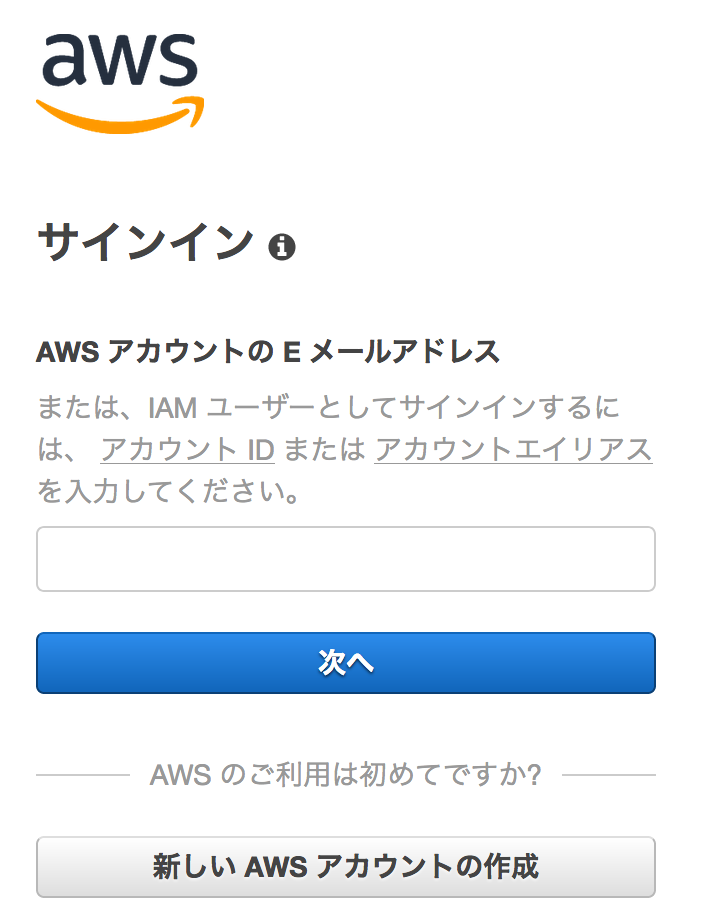最初. AWSアカウントの作成¶
作業の目的 [why]¶
AWS公式サイトにアクセスし、新規にAWSアカウントを作成します。
完了条件/事前条件 [設計者用情報]
完了条件 [after]
主処理は、以下を満たしたときに成功したものとします。
- 完了条件1
AWSアカウントにログインできる。
- 完了条件2
登録アドレスでAWSからのメールを受信している。
事前条件 [before]
主処理の実施は、以下の状態であることを前提とします。
- 事前条件1
(特になし)
作業対象 [what]¶
AWS公式サイト
標準時間(合計)¶
8分
パラメータ設定¶
- パラメータ設定の標準時間
2分
作業に必要なモノ・情報 [resource]¶
作業開始には、以下が全て揃っていることが必要です。
リソース1: メールアドレス
AWSアカウント登録で利用したことがないメールアドレスが必要です。
今回はメールアドレス"<メールアドレス>"とします。
リソース2: ログイン情報
マネジメントコンソールに表示されるアカウント名とパスワードを決定します。
項目 |
値 |
|---|---|
AWSアカウント名 |
<アカウント名称> |
パスワード |
<パスワード> |
リソース3: 連絡先住所
登録する住所情報が必要です。
項目 |
値 |
|---|---|
フルネーム |
<フルネーム> |
会社名 |
<会社名> |
国/地域 |
日本 |
アドレス |
<住所1> |
アドレス |
<住所2> |
市区町村 |
<市区町村> |
都道府県または地域 |
<都道府県名> |
郵便番号 |
<郵便番号> |
リソース4: 電話番号
実在確認用の電話番号が必要です。
項目 |
値 |
|---|---|
電話番号 |
<電話番号> |
リソース5: クレジットカード
クレジットカードが必要です。
項目 |
値 |
|---|---|
カード番号 |
<カード番号> |
有効期限(月) |
<カード期限月> |
有効期限(年) |
<カード期限年> |
カード保有者の氏名 |
<カード名義> |
タスクの実施¶
- タスク標準時間
6分
1. 前処理¶
2. 主処理¶
ステップ1: AWSアカウントの作成¶
サインイン、またはAWSアカウントを作成 (画面)
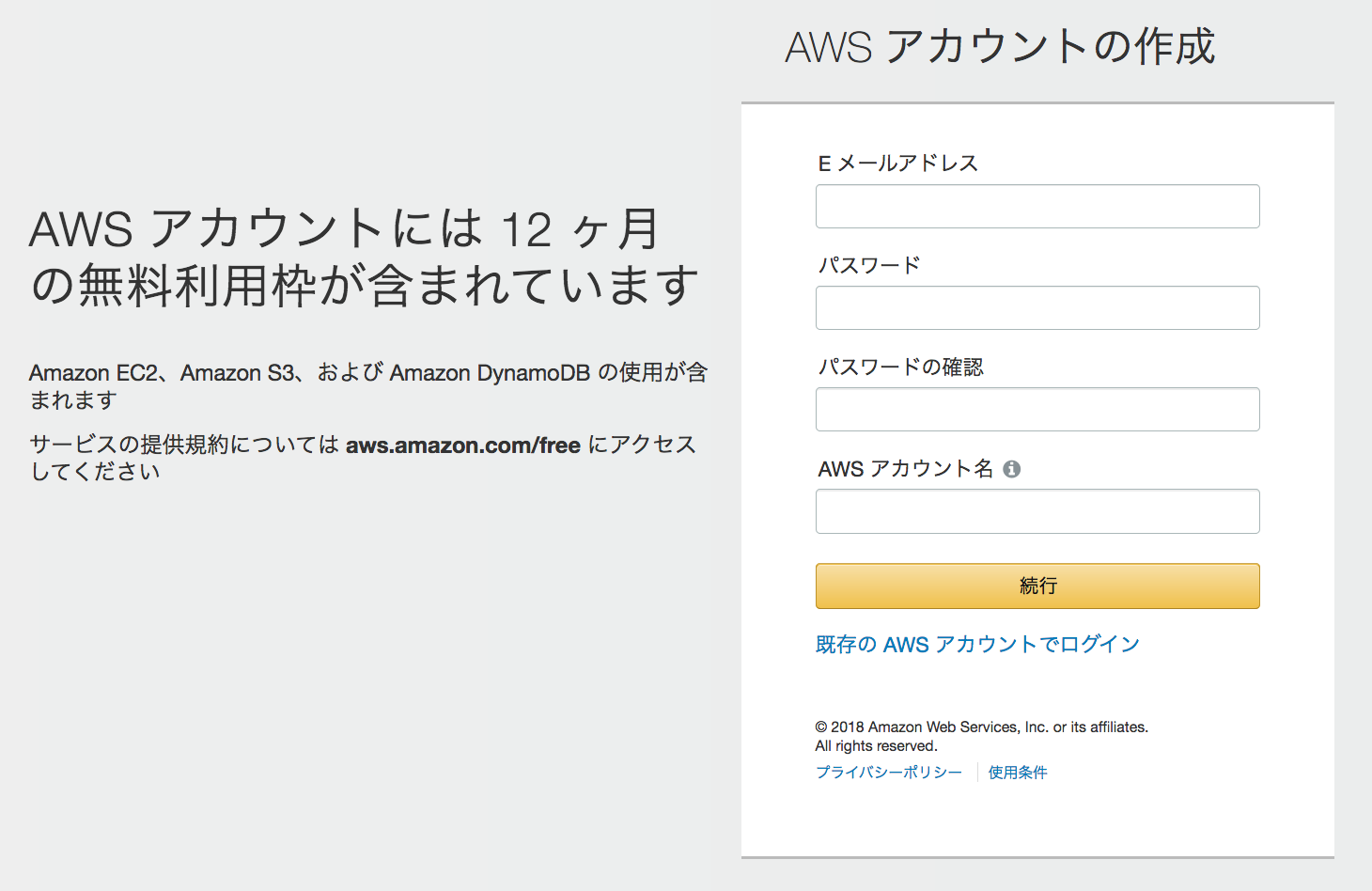
以下を入力します。
項目
値
Eメールアドレス
<メールアドレス>
パスワード
<パスワード>
パスワードの確認
<パスワード>
AWS アカウント名
<アカウント名称>
"続行"ボタンをクリックします。
ステップ2: 連絡先情報¶
連絡先情報 (画面)
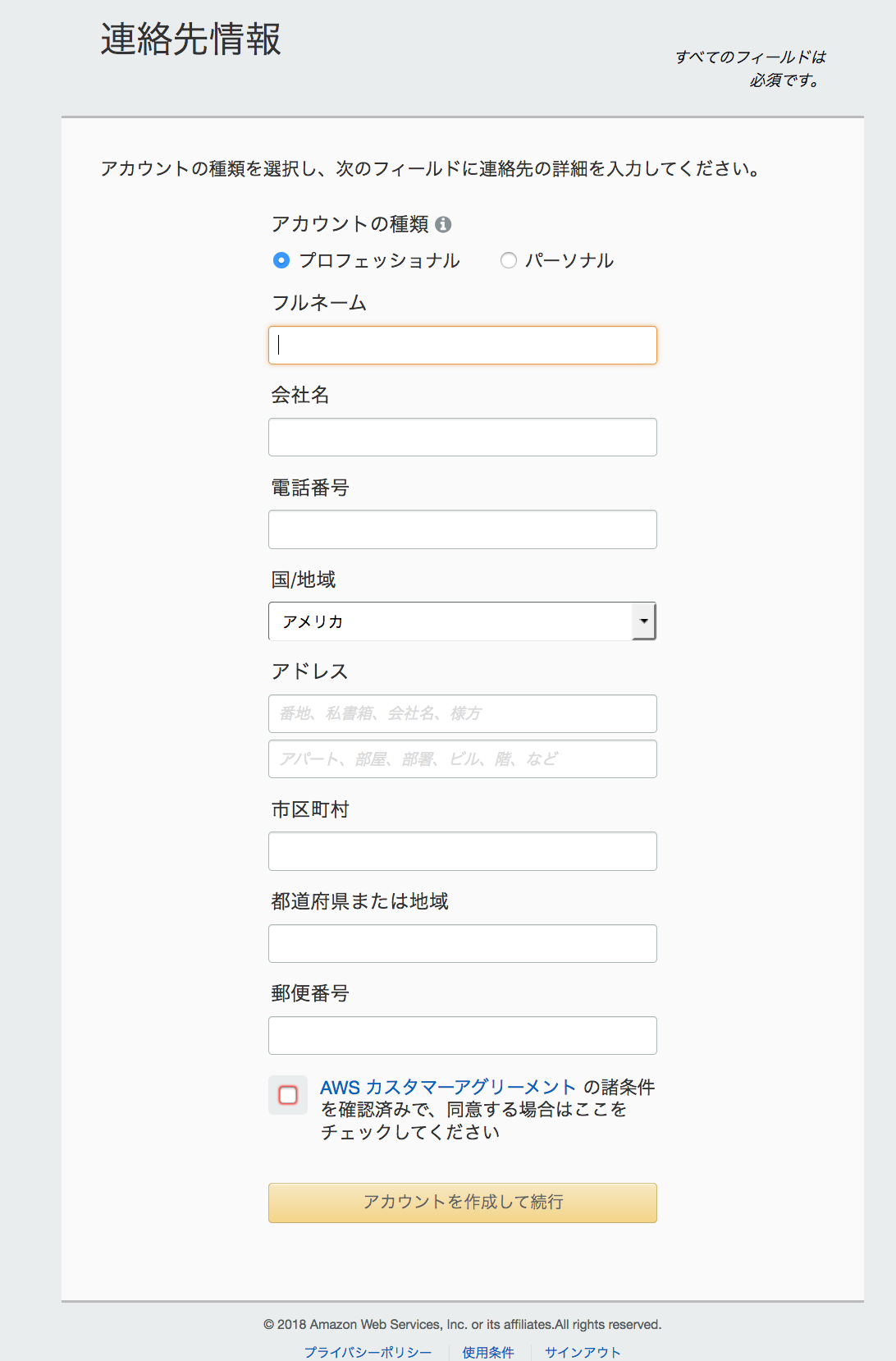
以下を入力します。
項目 |
値 |
|---|---|
フルネーム |
<フルネーム> |
会社名 |
<会社名> |
電話番号 |
<電話番号> |
国/地域 |
日本 |
アドレス(上段) |
<住所1> |
アドレス(下段) |
<住所2> |
市区町村 |
<市区町村> |
都道府県または地域 |
<都道府県名> |
郵便番号 |
<郵便番号> |
"AWSカスタマーアグリーメント"チェックボックスをオンにします。
"アカウントを作成して続行"ボタンをクリックします。
ステップ3: 支払情報¶
支払情報 (画面)
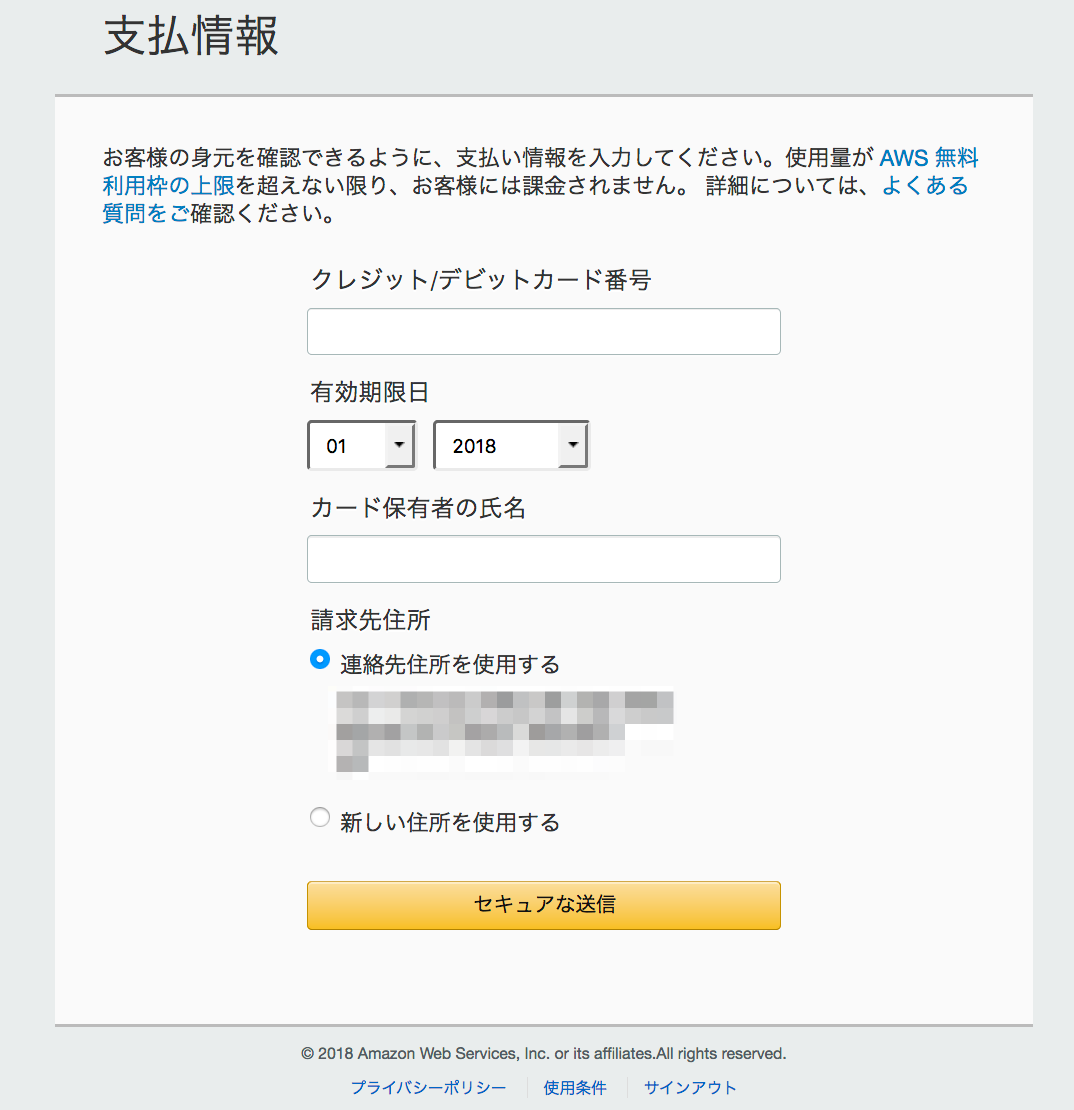
以下を入力します。
項目 |
値 |
|---|---|
カード番号 |
<カード番号> |
有効期限(月) |
<カード期限月> |
有効期限(年) |
<カード期限年> |
カード保有者の氏名 |
<カード名義> |
"連絡先住所を使用する"(ラジオボタン)を選択します。
"セキュアな送信"ボタンをクリックします。
ステップ4: 電話による確認¶
本人確認 (画面1)
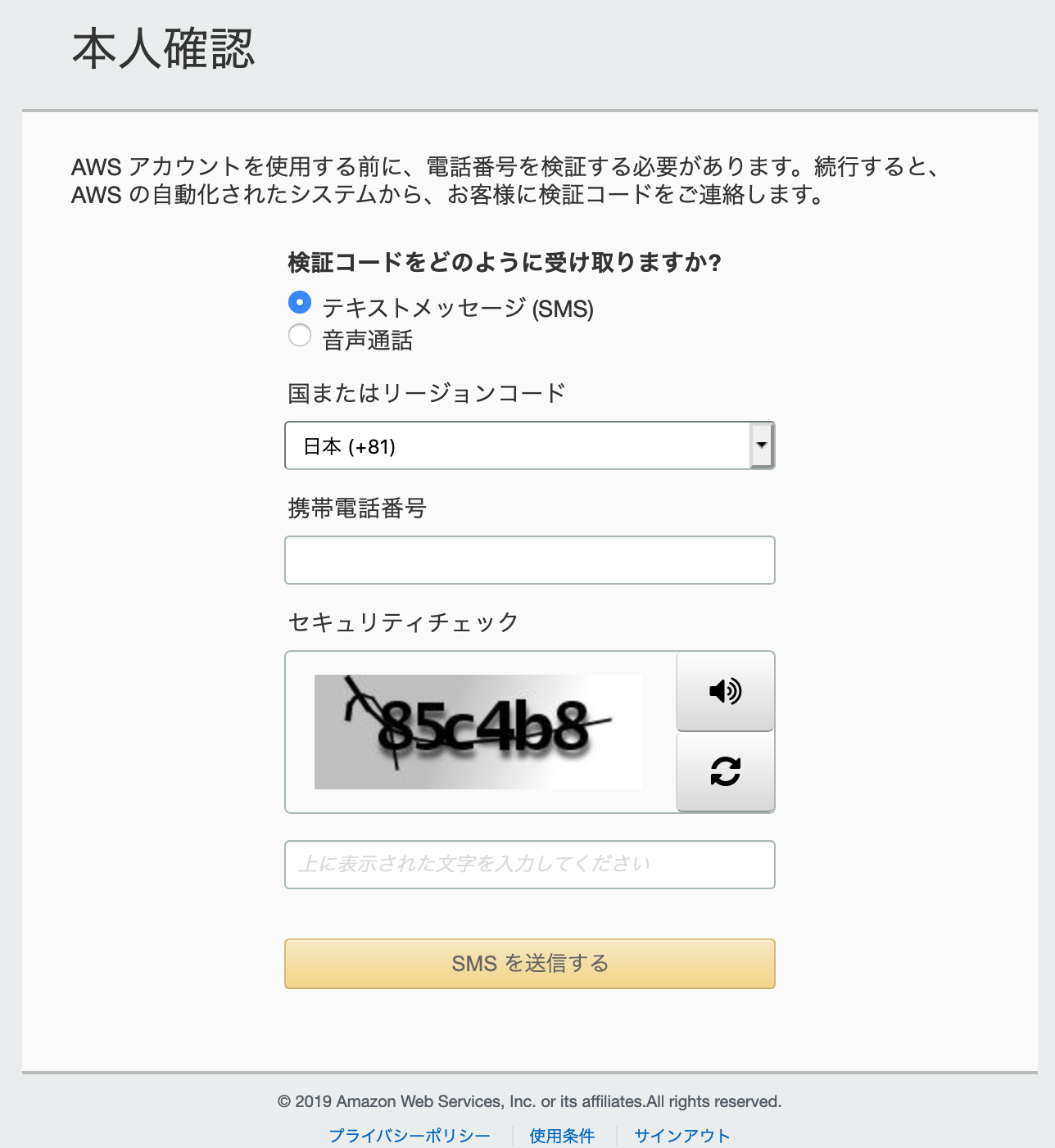
音声通話(ラジオボタン)を選択します。
電話番号(テキストボックス)に電話番号を入力します。
セキュリティチェックの文字列を、空白("上に表示された文字を入力してください")欄に入力します。
"すぐに連絡を受ける"ボタンをクリックします。
本人確認 (画面2)
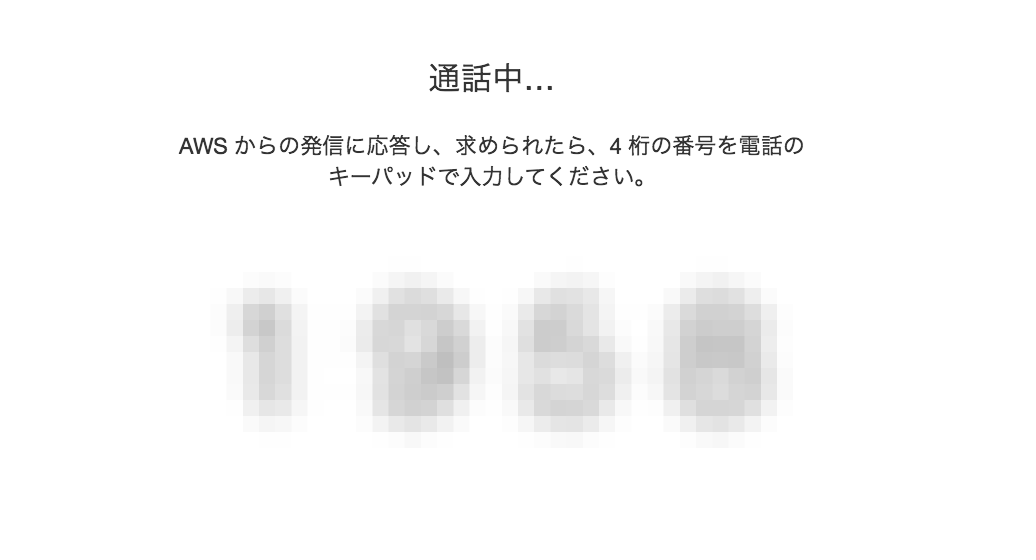
登録した電話番号宛に電話がかかってきます。
表示されているPINナンバーを電話機にトーン入力します。
本人確認 (画面3)
入力したPINナンバーが正しいと認識されると、緑のチェックマークが表示されます。
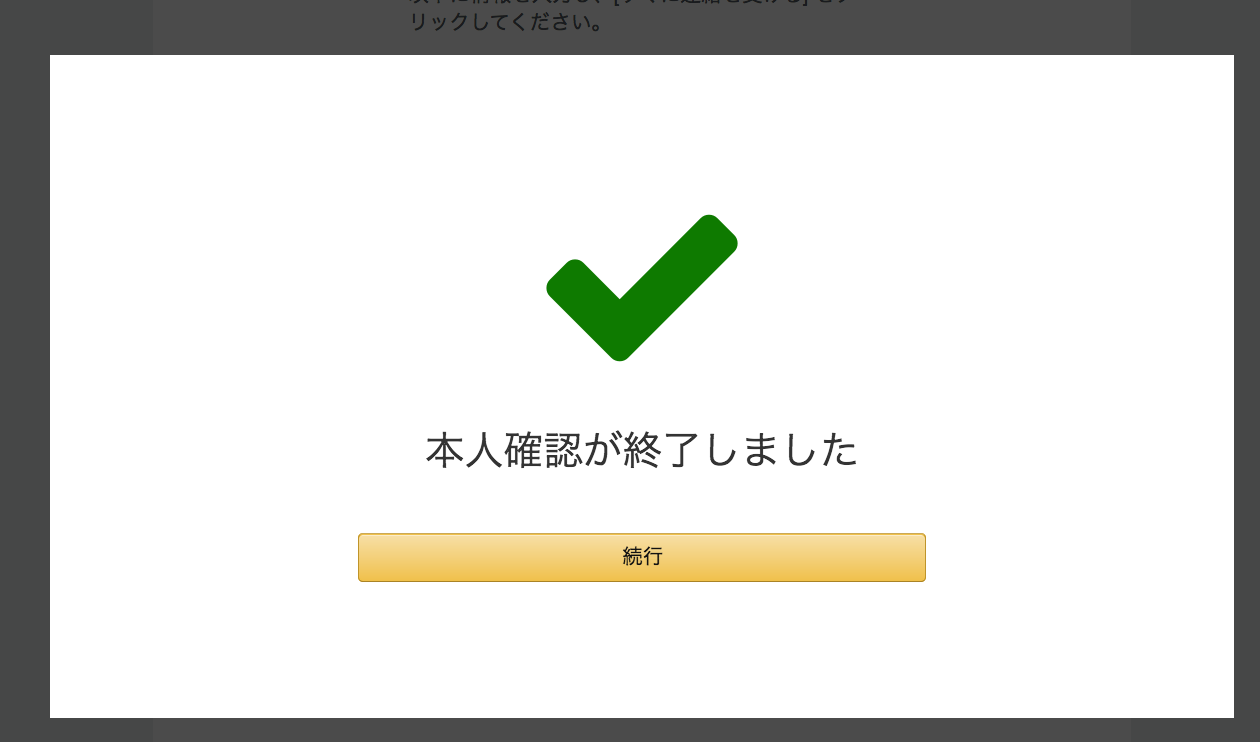
"続行"ボタンをクリックします。
3. 後処理¶
3.1. 完了条件の確認¶
主処理は、以下を満たしたときに成功したものとします。
完了条件1: AWSアカウントにログインできる。
「AWSアカウントにログインできる。」ことを確認します。
AWS トップページ( http://aws.amazon.com/jp/ )にアクセスします。
メニューバーの"アカウント"(プルダウンメニュ)にマウスを置きます。
"AWS マネジメントコンソール"をクリックします。
"サインイン"画面が表示されます。
上記の画面が出ない場合
"ルートアカウント認証情報を使用してサインイン"(リンク)が表示される場合は、そのリンクをクリックします。
"ルートユーザーサインイン"(画面)が表示される場合は、"別のアカウントにサインインする"(リンク)をクリックします。
"AWS アカウントの E メールアドレス"欄にAWSアカウントのメールアドレス"<メールアドレス> "を入力します。
"次へ"(ボタン)をクリックします。
"パスワード"欄にパスワード"<パスワード>"を入力します。
"サインイン"(ボタン)をクリックします。
完了条件2: 登録アドレスでAWSからのメールを受信している。
「登録アドレスでAWSからのメールを受信している。」ことを確認します。
3.2. 後処理に必要な作業¶
AWS IDの確認
https://console.aws.amazon.com/billing/home?#/account にアクセスします。
"アカウント設定"欄の"アカウント ID"を確認します。